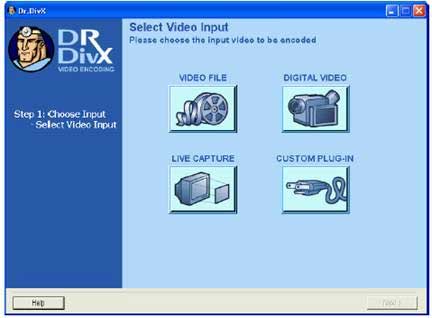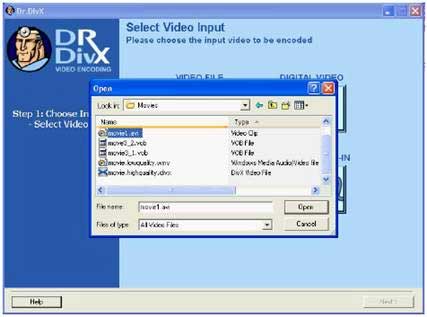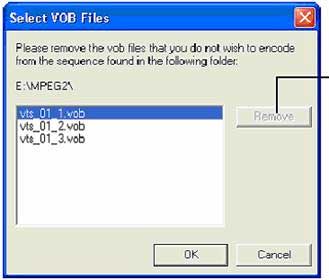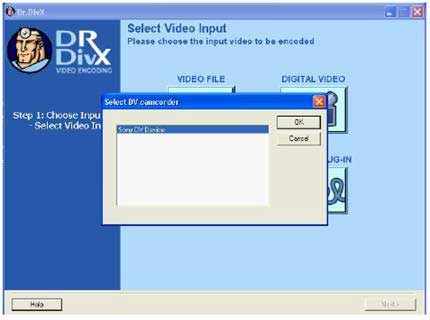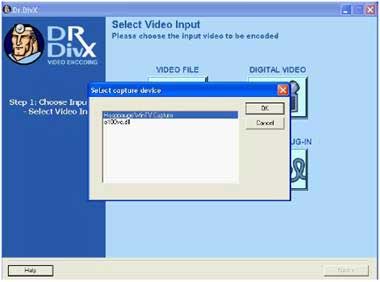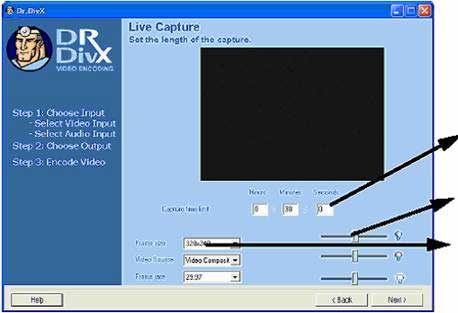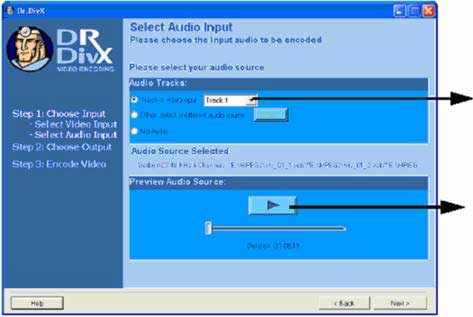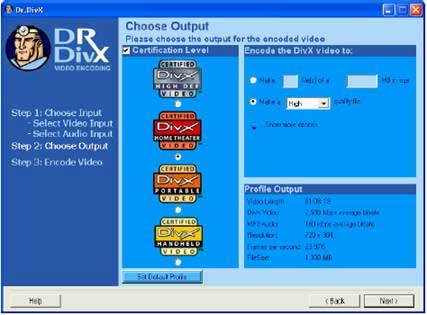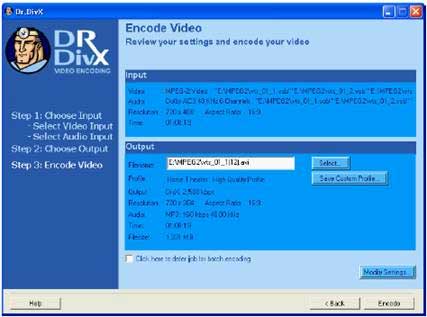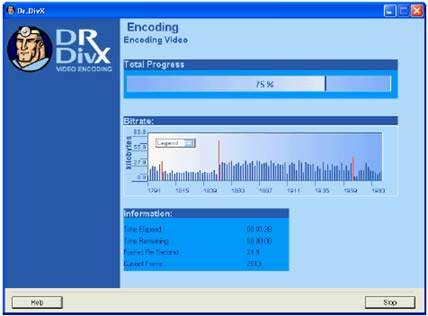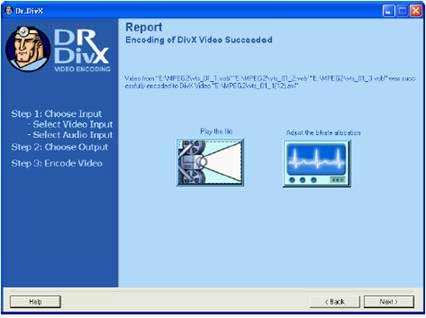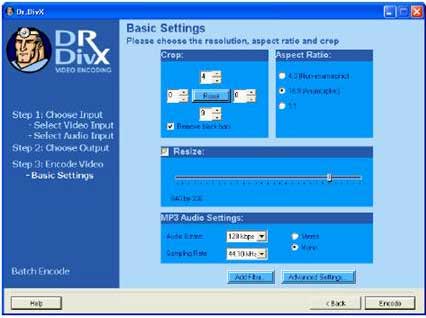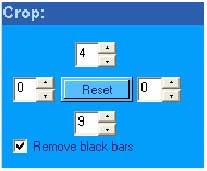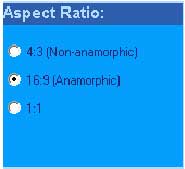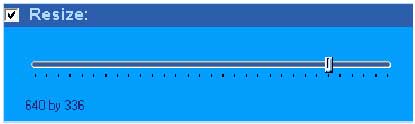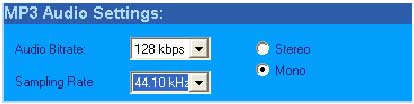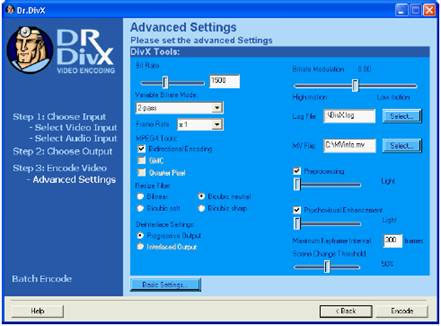| Главная | "Разгон" | BIOS | Кодирование видео |
Советы | Полезно знать | Сети | Музыкальный клад |
Юмор | Интересные ссылки | Библиотека |
|---|
Кодирование видео или что "Доктор" прописал
Что же такое кодирование видео? Наверное я не ошибусь сказав, что это достаточно тонкий и сложный процесс, сопряжённый со многими трудностями и проблемами, но это вовсе не означает, что следует опускать руки и оставлять всё как есть...Это не годится в любом случае....Так что начнём... Ну во первых, нужно для себя достаточно чётко понимать, что процесс кодирования видео при любом раскладе основных и сопутствующих факторов всегда приводит к общему снижению качества видеоряда!!! Но весь вопрос и вся так сказать изюминка, в том, на сколько мы потеряем в качестве и соизмерима ли будет наша потеря с полученным размером видеофайла. В общем случае мы стараемся переупаковать видео таким образом, чтобы при незначительном снижении качества получить видимый выигрыш в размере. Теперь перейдём к вещам более "приземлённым"... "Достоверно известно":), что любой видеоряд представляет собой последовательность картинок чередующихся с определённой скоростью, так называемый FrameRate (частота смены кадров). Каждая картинка имеет набор определённых параметров таких как: размер кадра (FrameSize), глубина цвета, яркость, контрастность и т.д. Все эти параметры очень важны и накладывают серьёзный отпечаток на итоговое видео. Увы, но качество видео - это субъективный фактор восприятия нами того или иного видеопотока, для каждого человека грань разделяющая приемлемое качество и отвратительную "экранку" различна. В связи с этим хочется отметить, что хоть качество видеоматериала и серьёзный ориентир в мире кодирования, но он увы не имеет жестко регламентированных характеристик. Есть определённые условно-принятые параметры, которые позволяют с определённой степенью точности говорить о качестве видео, хотя бывают досадные исключения из правил. Теперь в двух словах непосредственно о самом процессе... В качестве примера возьмём широко известную и достаточно простую в применении программу DrDivX. Разбор полётов начнём с терминологии... AC3Также известен как цифровой аудиоформат Dolby Digital от Dolby Labs TM . Он может поддерживать до 5.1 каналов звука. AVIAudio Video Interleave – чередование аудио и видео (привязка их друг к другу): Это видеоформат видео обычно используемый на компьютерах с операционной системой windows . Данный формат определяется как некое объединение аудио и видео данных, без указания на какой-то определенный кодек. B -кадры/ двунаправленное кодированиеСуществует три типа кадров, которые возможны в DivX видеопотоке. Эти кадры называются I-кадры (Intra), P-кадры (Predicted – кадры предсказания) and B-кадры (двунаправленные). До появления кодека DivX версии 5.0 использовались только I и P кадры. I-кадры кодируются используя информацию только из самого кодируемого кадра, и они не используют информацию из других кадров (временнУю компрессию). I-кадры основаны на обычном сжатии одиночных кадров в формат JPEG. P -кадры ( Predicted – кадры предсказания) предсказывают следующие кадры и могут также ссылаться на I - или P -кадры, т.е. Р-кадры кодируются с использованием информации из предыдущих кадров. В любой видеопоследовательности всегда найдется группа кадров, многие из которых будут одинаковыми и будут содержать одно и то же изображение. Например, если вы смотрите новости, и обратите внимание на какого либо движущегося персонажа, то можете заметить, что для нескольких кадров фон за ним почти всегда остается без изменений. (Помните, что обычно кадры сменяются с частотой 25 или 30 кадров в секунду). Таким образом, вместо независимого JPEG -кодирования каждого кадра, вы можете использовать избыточность предыдущих кадров, применяя P -кадры. По существу, P -кадры это будущие кадры, которые определяют как блок в предыдущем кадре переместился в текущем Р-кадре. Таким образом, вместо пространственного JPEG -кодирования кадра, P -кадр только говорит «Эй, блок, в предыдущем кадре, двигайся в точку с координатами ( X , Y )». Данный алгоритм временнОго кодирования требует гораздо меньше данных, чем пространственное кодирование каждого кадра. По существу, мы передаем разность между соседними кадрами, а это более эффективно, чем передача обычного I -кадра. Версия DivX Pro 5.0 позволяет также использовать B-кадры, которые помогают DivX кодеку предсказывать будущие кадры, выбирая наилучшее предсказанное соответствие между двумя кадрами, вместо одного. B-кадры это кадры, которые строятся на анализе предсказания кодеком не только бедующих кадров, но и кадров предсказанных ранее, а такими кадрами могут быть I или P-кадры. Использование сокращает объем данных, требуемых для кодирования кадра. Кроме того, использование B -кадров улучшает качество фильма, особенно в областях кадра, где движущиеся объекты открывают скрытые области. Bitrate – битрейтБитрейт – это битовая скорость передачи данных, т.е. число бит передаваемых в единицу времени, обычно измеряется в битах в секунду. При кодировании видео различают видео- и аудиобитрейт, при кодировании каждый параметр задается своим значением и не зависит от другого. Brightness - яркость(1) Интенсивность цвета, определяемая в градациях от черного (нулевая яркость) к белому (максимальная яркость). CBR / VBR постоянный/ переменный битрейтConstant Bitrate/ Variable Bitrate – постоянный / переменный битрейт . При постоянном битрейте, на каждый кадр фильма выделяется одинаковое количество битов. При переменном битрейте, кадры, требующие лучшего качества получают большее количество битов и наоборот. Заметим, что динамичные сцены фильма требуют большее количество битов, чем плавные. Codec -кодекCOder / DECoder – КОдер-ДЕКодер (сокращенно кодек): Кодек это часть программного обеспечения, которая позволяет вам кодировать данные (обычно аудио или видео) в определенный формат, а также может обратно декодировать, закодированные в этом формате, данные. Популярные кодеки: MPEG -1, MPEG -2, MPEG -4, Indeo , и т.п.. AVI, ASF и другие это не кодеки, а форматы данных, которые могут быть получены с помощью кодеков. Composite Video – композитное видеоЭто сигнал, в котором luminance (составляющая яркости), chrominance (составляющая цветности), and sync (синхронизация) объединены в один сигнал, используемый в стандарте телевизионном вещания Decoding - декодированиеТермин Декодирование описывает процесс преобразования сжатого (закодированного) файла в удобное для просмотра изображение. Deinterlace – деинтерлейс (удаление черезстрочности)Это процесс удаления артефактов вызванных природой черезстрочного видео (два поля на один кадр). Иначе его называют "эффектом расчёстки". Encoding - кодированиеЭто процесс сжатия «сырого» несжатого файла, путем кодирования его в заданный формат с сохранением заданного качества. FilmFXЭто алгоритм пост-обработки добавляет «тепло» к видеофильму для тех пользователей, которым нравятся теплые оттенки вместо четкости цифрового видео. FilmFx –фильтр лучше всего подходит не только для добавления «теплоты» к видеофильму, но и для сокращения воспринятой в цифровом видео блокировки и уменьшению нагрузке на процессор при декодировании. Frame - кадрЭто основа всего фильма, один кадр представляет одну картинку. Фильм обычно идет с частотой 24, 25 или 30 кадров в секунду, что эквивалентно показу 24 (25 или 30) картинок в секунду. Представьте 24 картинки с птицей на каждой. На первой картинке птица находится слева, на каждой последующей она постепенно сдвигается вправо, на последней картинке птица находиться на самом правом краю. Когда эти 24 картинки будут последовательно очень быстро показаны, то человеческий глаз увидит, что птица летит слева направо. Global Motion Compensation – общая компенсация движенияGlobal Motion Compensation ( GMC ) – общая компенсация движения помогает улучшить комплексные сцены, в которых представлено панаромирование и масштабирование. Возможность сократить объем данных от одного кадра к другому может уменьшаться, так как есть некоторое сходство между панорамированием и масштабированием изображения. Чтобы наиболее эффективно компенсировать движение, это сходство может использоваться, в тех группах блоков, которые чаще всего встречаются в таких сценах. Keyframe – ключевой кадрПолный кадр, но сильно сжатый (компрессированный). LetterboxФормат кадра кинофильма гораздо шире стандартного телевизионного кадра. Поэтому, чтобы сохранить формат изображения, при показе по телевидению кинофильм будет иметь черные полосы сверху и снизу. Mark In – отметить началоВыбор первого кадра видеофрагмента Mark Out – отметить конецВыбор последнего кадра видеофрагмента. MP 3MP3 (MPEG-1 Audio Layer-3) это стандартная технология и формат сжатия звуковой последовательности в очень малый файл (уменьшение примерно в 20 раз от размера исходного файла) с сохранением при воспроизведении уровня качества оригинального звукового файла. MP 3-технология использует психо-акустическое моделирование, чтобы уменьшить размер аудиофайла и сохранить высокий уровень качества звука.. MPEGАббревиатура MPEG означает Motion Picture Expert Group (экспертная группа по разработке стандартов цифрового вещания) и одновременно сокращением MPEG обозначается общее наименование видеоформатов. Экспертная группа определяет стандарты для цифрового видео, такие как MPEG -1 (используемый в дисках Video CD ), MPEG -2 (используемый в дисках DVD и SVCD ), MPEG -4 (используемый в видеотехнологии DivX ), а также некоторые аудиостандарты – среди которых MP 3 и AAC . MPEG -4MPEG-4 это стандарт, разработанный 11 рабочей группой MPEG из ISO (International Standard Organization – международной организации по стандартизации) в октябре 1998 (дата первого проекта стандарта). MPEG-4 это стандарт зрелой цифровой эры. Со своими дополнительными особенностями, MPEG-4 предлагает лучшую компрессию, интерактивность, и универсальный Internet/ беспроводной доступ к данным. Multipass encoding – многопроходное кодированиеИстинное многопроходное кодирование в настоящее время доступно только для WM8 и MPEG-2 (SVCD и miniDVD). Кодер, поддерживающий многопроходность, на первом проходе анализирует видеопоток и записывает все, с чем сталкивается, в log-файлы. Предположим, что мы имеем короткий фрагмент, начинающийся со сцены диалога, где мы кое-что вырезали, и в которой камера остается неподвижной. Затем переходим к кадрам с карате, с большим количеством быстро сменяющихся сцен и активно разворачивающимся действием (люди, летящие в воздухе, удары ногой, кулаками и т.п.). Обычно при постоянном битрейте, кодер каждую секунду получает больший или меньший битрейт (это можно лишь с натяжкой назвать 100% постоянным битрейтом, но это детали). В то время как в многопроходном режиме переменного битрейта, кодер будет использовать битрейт согласно знанию о видеопотоке, то есть сцена с диалогом получит выделенный битрейт, а сцена борьбы – значительно больший. Чем будет больше проходов, тем будет более совершенное распределение битрейта. В одиночном проходе переменного битрейта, кодер должен основывать свое решение о том, где и какой битрейт использовать, исключительно на знании состава своего предыдущего кодирования. PCMPulse Code Modulation – импульсно-кодовая модуляция, это наиболее простое двоичное представление цифрового звука. Звуковой сигнал преобразуется в выборки (семплы), соответствующие частоте сигнала. Затем каждая выборка (семпл) записывается в поток, без применения каких либо методов сильного сжатия. Далее приведу краткую инструкции по использованию программы DrDivX, попутно комментируя некоторые интересные моменты...Благодаря Dr. DivX сжатие видео с помощью технологии DivX стало достаточно простой процедурой. Вам просто необходимо следовать за командами мастера, которые появляются на экране, а Dr.DivX самостоятельно позаботиться о настройке необходимых параметров. Все, что Вы должны сделать – это1) выбрать источник видеоданных 2) выбрать профиль кодирования или выбирать желаемый размер выходного файла 3) задать имя выходного файла, обо всем остальном позаботится Dr. DivX. В следующих разделах с помощью пошагового описания работы с Dr. DivX, будет показано, с какой легкостью вы сможете сжимать видео. Выбираем источникНа первом шаге использования Dr. DivX, необходимо выбрать источник видеоданных. Dr. DivX может распознавать различные форматы исходных видеофайлов (кнопка Video file ), включая AVI, MPEG1, MPEG2, MPEG4, и т.д. Также он может принимать цифровое видео (кнопка Digital Video ) от цифровой видеокамеры, захватывать «живое видео» с платы видеозахвата, телевизионного тюнера или веб-камеры (кнопка Live Capture ). В зависимости от источника, который Вы желаете выбрать, щелкните мышкой на соответствующей кнопке стартового экрана (см. рис. 2.1).
Рисунок 2.1: Стартовый экран Выбор видео-файлаВы можете выбрать видеофайл, который хотите закодировать нажатием на кнопку с иконкой Video File на стартовом экране (см. рис.2.1). Dr. DivX может распознать большинство популярных видеоформатов, включая MPEG1, MPEG2, MPEG4, а также скрипты AviSynth . Чтобы выбрать видеофайл для кодирования : · Щелкните мышкой на иконке Video File стартового экрана · Откройте папку с файлом, который желаете кодировать · Выберите файл Примечание: Вы можете в одно и тоже время выбрать только один видео-файл для кодирования. Тем не менее, вы можете выбрать множество файлов, если они действительно являются последовательными VOB-фрагментами одного видеофильма и расположены на жестком диске.
Рисунок 2.2: Выбор видеофайла Выбор нескольких файлов (только для VOB-файлов MPEG2-формата)Dr. DivX имеет специальную возможность, которая позволяет вам выбрать несколько видеофайлов для дальнейшего кодирования в один выходной файл. Данный режим распространяется только на Vob -файлы MPEG2 - формата, которые являются последовательными частями одного видеофильма, и последовательно расположены на одном и том же жестком диске. Просто выберите первый vob-файл и появиться диалоговое окно со списком, в котором вы сможете выбрать для кодирования остальные файлы видеосюжета. Кнопка Remove может использоваться, перед кодированием, для удаления нежелательных файлов. Примечание : VOB-файлы должны быть расположены последовательно, чтобы гарантировано получить хороший выходной файл.
Настоящий раздел описывает как записать цифрового видео с видеокамеры или другой цифровой видеоаппаратуры используя Dr. DivX. Также будет описано как настроить качество изображения, изменяя цветность, контрастность и яркость входящего видеосигнала. Пожалуйста, убедитесь в том, что до кодирования видео с цифрового входа, было выполнено следующее: · Цифровая видеокамера включена и исправна, камера подключена к вашему компьютеру через Fire wire интерфейс; · Система распознала наличие подключенной цифровой видеокамеры; · В камере имеется видеокассета или карта памяти memory stick с записью видеофильма. Для кодирования видео с цифровой видеокамеры: · Запустите Dr. DivX · Щелкните мышью на иконке Digital Video стартового экрана · На экране появиться окно Select DV Device со списком обнаруженных цифровых видеоустройств, см.рис.2.4 · Выберите цифровое устройство и нажмите кнопку OK для продолжения
Рис. 2.4. Выбор цифрового устройства Следующий появившийся экран настройки параметров цифрового видеовхода показан на рис.2.5. · Используйте окно предварительного просмотра и кнопки управления воспроизведением, чтобы просмотреть цифровой видеосигнал и найти фрагмент, который желаете закодировать · Используйте кнопки маркировки начала ( Mark In ) и маркировки конца (Mark Out ), чтобы отметить кодируемый видеофрагмент
Регулировка качества изображения· Используйте регуляторы цветности, контрастности и яркости на панели управления (см.рис.2.5.) для получения желаемого качества картинки. Примечание : Описанные регулировки доступны только для видеокамер, поддерживающих данную возможность. Кодирование «живого» видео с устройств видеозахватаПожалуйста, убедитесь в том, что до кодирования видео с устройств видеозахвата, было выполнено следующее: · В вашем компьютере установлена рабочая карта видеозахвата с последними версиями драйверов; · Источник видеосигнала правильно подключен к входу карты видеозахвата; · Источник аудиосигнала правильно подключен ко входу карты видеозахвата или ко входу line-in звуковой карты; · Система распознала наличие карты видеозахвата. Для кодирования видео с устройства видеозахвата: · Запустите Dr. DivX · Щелкните мышью на иконке Live Capture стартового экрана · На экране появиться окно Select Live Capture Device со списком обнаруженных цифровых видеоустройств, см.рис.2.6. Выберите желаемое устройство и нажмите кнопку OK для продолжения
Рис. 2.6: Выбор устройства видеозахвата · Следующий экран (Live Capture) , который появиться показан на рис. 2.7
Если требуется, то ограничьте длительность видеофрагмента, который требуется закодировать, введя значения в часах, минутах и секундах в поля Capture Time Limit Примечание: Заданная длительность кодирования видеофрагмента будет учитываться с момента нажатия на кнопку Encode . Регулировка качества изображенияПодобно ранее описанным настройкам для регулировки качества изображения с цифрового входа, вы также можете использовать регулировки цветности, яркости и контрастности для вашей карты видеозахвата. Доступность данных настроек будет зависеть от возможности поддержки данной возможности вашей картой видеозахвата. Если потребуется, то в дальнейшем вы всегда сможете произвести регулировку, щелкнув мышью на кнопке Capture Card Settings , для получения доступа к управлению картой видеозахвата. Выбор источника звукаDr. DivX имеет несколько возможностей для выбора источника звука и вставку его в выходной видеофайл. Это может быть имеющаяся во входном видеофайле звуковая дорожка, или эта дорожка существует в виде wav или mp3-файла на вашем компьютере. Кроме того, вы можете совсем отключить запись звука в выходном видеофайле. Процедура выбора источника звука не зависит от источника видеосигнала. Но как только вы выберете источник видеосигнала, так вам сразу же будет предложено выбрать источника звука.. К возможности выбора источника звука относятся: · Для кодирования видео вместе с имеющейся звуковой дорожкой установите переключатель в положение Track in Video Input · Или выберете звуковую дорожку A. Установите переключатель в положение Other, select a different audio source B. Щелкните мышью на кнопке Select - появиться диалоговое окно C. Откройте папку со звуковыми файлами ( . mp3 , или . wav - формата) D. Выберите звуковой файл, который будет кодироваться вместе с видео и нажмите OK · Или установите переключатель в положение No Audio , чтобы получить выходной видеофайл без звука.
Вы можете использовать предварительное прослушивание звуковой дорожки (особенно, если их несколько), чтобы выбрать желаемую, которая и попадет в выходной файл. По окончании выбора, нажмите кнопку Next для продолжения (см.рис.2.8.). Настройка параметров выходного файлаНастоящий раздел описывает особенности доступные при выборе различных профилей сжатия. Программа предлагает несколько конфигураций для получения желаемого размера или качества выходного файла.
Установка размера результирующего файлаВы можете выбрать следующие варианты: · Установить количество файлов и их размер в мегабайтах (переключатель в положении Make __ files of ___Mb ), или · Создать выходной файл определенного качества переключатель в положении (переключатель в положении Маке а ___ Quality file) A. High quality – высокое качество (единственно приемлимый вариант, наиболее продолжительный процесс кодирования (более тщательная обработка видеоматериала), но достигаются лучшие результаты, нежели при других установках); B. Medium quality – среднее качество; C. Low quality – низкое качество. · Создать файл, используя Dr.DivX профиль · Создать файл, используя собственный профиль. Это сохраненный профиль, созданный ранее в редакторе профилей, или модифицированный профиль «по умолчанию». В меню Certification Level я бы рекомендовал установку только DivX High DEF (видео высокой четкости) - как наиболее качественный вариант. Примечание : Вы можете восстановить настройки профиля «по умолчанию», нажав мышью на кнопку Set Default Profile . Вы не можете задать в профиле «по умолчанию» количество и размер выходных файлов. Сжатие (кодирование) видеоПосле того как вы выбрали источник видеосигнала, соответствующий источник звукового сопровождения, определились с выходным профилем, вам необходимо задать имя выходного файла и вы теперь готовы к кодированию! Если источником является видеофайл, то Dr. DivX автоматически сформирует имя выходного файла, которое вы можете изменить по своему усмотрению до начала кодирования.
Рисунок 2.10: Экран кодирования видео Вы можете начать кодирование не сразу, а позднее, установив галочку Defer job for batch encoding , и нажав кнопку Encode , задание будет помещено в очередь. Подробности относительно установленных параметров кодирования будут также отображены на экране, для принятия вами дальнейшего решения. Если вы обнаружите, что какие-то параметры вас не устраивают, то можете изменить их нажав на кнопку Modify Settings до начала процесса кодирования. Изменение этих настроек будет влиять на качество выходного файла, в зависимости от вашего выбора. Предупреждаем, что если вы не уверены в своих действиях, то не изменяйте никаких настроек. Просмотр статистики кодированияЭкран статистики будет отображать процесс кодирования файла (см.рис.2.11). Подробнее об этом: 1. Total progress будет показывать процент обработки файла; 2. Bit rate – будет показывать величину битрейта и информацию о закодированных кадрах: · Ключевые кадры (key frames) – отображаются красным цветом; · Дельта (delta frames) – отображаются голубым
Рисунок 2.11: Статистика кодирования 3. Информационное окно ( Information ) содержит детали процесса кодирования: · Time elapsed - время прошедшее от начала кодирования · Time remaining время оставшееся до завершения кодирования · Frame per second – количество обрабатываемых кадров в секунду · Current frame – текущий кадр, который обрабатывается
Рисунок 2.12: Результаты кодирования После успешного завершения кодирования появиться экран с результатами обработки (рис.2.12). Закодированный результирующий файл может быть напрямую просмотрен нажатием на кнопку Play the file . Нажатие же на кнопку EKG запустит Dr. DivX EKG – графический анализатор, чтобы вы могли вручную настроить битрейт выходного видеофайла. А теперь подробно остановимся на НАСТРОЙКАХ ВИДЕО Изменение основных настроекПри изменении основные настройки вам будут доступны функции cropping - обрезание краев кадра , resizing – изменение размера кадра , changing the aspect ratio – изменение формата кадра (соотношения сторон кадра) и другие. Вы также сможете изменить настройки сжатия звука, такие битрейт и как частоту дискретизации. Все перечисленные настройки напрямую влияют на качество результирующего видеофильма. Изменяя настройки вы можете улучшать или ухудшать качество фильма.
Рис 4.1: Изменение основных настроек Cropping – подрезание краев кадраПодрезание краев позволяет вам срезать части кадра сверху, cнизу и по сторонам. Когда вы производите подрезание краев кадра, вы теряете обрезанную область и только оставшаяся область будет закодирована и включена в результирующий видеофайл. Параметры подрезания могут изменяться нажатием на кнопку Modify Settings до начала процесса кодирования видео. Подрезание краев отличается от функции resize - масштабирование. При масштабировании кадра изменяется полный размер кадра за счет изменения его разрешения, обрезание краев не влияет на изменение масштаба, а только удаляет ненужные области. Настоятельно рекомендую при использовании функций Crop, Resize соблюдать итоговую кратность 16, т.е размеры кадра должны давать целочисленные значения при делении на 16. Это чрезвычайно важно, ведь минимальный размер блока при кодировании 16 на 16. Примечание : Dr. DivX имеет, включенную по умолчанию, функцию автоматическое подрезание, которая обычно используется для широкоформатного видео, имеющего широкие черные полосы сверху и снизу кадра.
Aspect Ratio – формат изображенияAspect Ratio (формат изображения) – это соотношение между шириной и высотой кадра. Вы можете изменить это соотношение перед началом кодирования файла. Предупреждаем вас, формат изображения не должен изменяться, поэтому не изменяйте его, если не вы уверены в своих действиях. Если вы не уверены в своих действиях, то кодируйте видео с существующим форматом кадра. Если требуется изменить соотношение сторон в результирующем файле, то просто выберите нужную опцию (см.рис.4.3.)
Рисунок 4.3. Соотношение сторон кадра Resize – масштабирование кадраРазрешение (размерность) кадра в пикселях (точках экрана), т.е. его ширина и высота, может изменяться по вашему желанию. Масштабирование влияет на качество выходного видео. Чтобы изменить размеры кадра, установите флаг Enable Resize и, используя бегунок, выберите желаемый размер изображения. При перемещении бегунка в левом нижнем углу будет показываться выбранное разрешение (см.рис.4.4).
Замечание: Увеличивать разрешение выходного файла относительно исходного, крайне нежелательно, это не приведёт к улучшению качества, а вот артефакты и квадратура будет налицо. MP3 установкиНастройки звукового сопровождения – это еще одна возможность, которую вы можете использовать при кодировании видео с помощью Dr.DivX. Вы можете управлять этими настройками, чтобы точнее настроить звук в итоговом фильме. В зависимости от сделанных вами настроек качество звука в итоговом видеофильме будет изменяться. Не изменяйте эти настройки, если не уверены в своих действиях!
Рис 4.5: Настройка битрейта звука Здесь вы можете изменить Audio Bit rate и Sampling Rate – коэффициент дискретизации , а также выбрать режим кодирования звуковых каналов Stereo или Mono . Увеличивая битрейт и коэффициент дискретизации, вы будете улучшать качество звука, но также увеличите и размеры результирующего видеофайла. И наоборот, уменьшение этих параметров приведет к ухудшению качества звука, но вместе с тем уменьшит и размеры видеофайла. Настоятельно рекомендую не сжимать звук сразу совместно с видео, и тем более не делать этого в данной программе, гораздо более высоких результатов можно добиться испоьзовав сжатие звука с переменным битрейтом в программе RazorLame, а ещё более впечатляющих результатов добиваемся сжимая звуковую дорожку в формат OGG применяя программу oggdropXPd и подклеивая затем звук к видео в VirtualDubMod. Изменение дополнительных настроек - самые важные параметры кодированияДополнительные настройки будут напрямую влиять на качество закодированного видео и возможность его проигрывания на DivX-совместимых аппаратных устройствах. Выбирая настройку дополнительных параметров, Вы будете изменять параметры DivX-кодера.
Рис. 5.1: Дополнительные настройки Позволю себе сказать несколько слов о битрейте... Значение битрейта - это самый важный фактор влияющий на качество выходного видео. Здесь действует одно неоспоримое правило чем больше тем лучше, но вот грань, за которой увеличение значения битрейта будет несущественно сказываться на изменении качества видео, но приведёт к значительному росту размера, весьма и весьма тонкая. Общие рекомендации таковы: выставлять максимально возможное значение исходя требуемго размера полученного видеофайла. При высоких значениях разрешения видео материала (720*576, 640*480) рекомендую выставлять значение битрейта не ниже 1200-1800kb/s. Если же вы жёстко привязаны к определённому требуемому размеру и не попадаете в заявленные рамки, то имеет смысл уменьшить разрешение видео, например с 720*576 до 512*416, при этом имеем возможность существенно снзить значение битрейта до приемлимых 900-1200kb/s. Если оставить разрешение видео на прежнем уровне, а значение битрейта снизить, то мы получим квадратуру при воспроизведении готового видео. С появлением DVD-R носителей в продаже проблема "где бы взять лишние мегабайты" потихоньку отходит на второй план, т.к на одностороннюю однослойную болвань ёмкостью 4,38GB можно смело записать около 3 часов видеоматериала в очень хорошем качестве, а уж про 8,5GB и говорить не хочется. Другой разговор что высокие значения битрейтов не всегда жизненно необходимы тому видеоматериалу который вы собираетесь пустить "под пресс" кодировщика, я повторял повторяю и буду повторять итоговое качество в первую очередь определяет ИСХОДНИК, т.е как говорят из дурно пахнущей субстанции конфетки не сделать никак. Поэтому я всегда рекомендую взять 5-10минутный ролик из того материала который вы собираетесь кодировать, насыщенный по возможности максимально возможными эффектами, динамикой и пестротой видеоряда и откодировать его при нескольких вариантах разных значений битрейта, пускай вы потратите на это некоторое время, но зато не придётся перекодировать вновь весь материал, не получив удовлетворения от получившегося качества. Есть ещё одна распространнёная позиция опираться при выборе значения битрейта на так называемую плотность битрейта на единицу площади видеокадра, т.е к примеру: 1800kb/s/(720*576)=4.44b/s/ед. площади. Данный приём хорош для определеннии значений битрейта при изменении разрешения видео, например, при уменьшении разрешения до 512*416 нам бы потребовался битрейт (4.44*512*416)/1024=923kb/s. Хотя это всё вещи весьма условные. Resize Filter –масштабирующий фильтрМасштабирование позволяет вам закодировать видео с заданным разрешением. Режим масштабирования устанавливается на странице основных настроек, а на странице дополнительных настроек Вы можете выбрать тип масштабирующего фильтра, который будет использоваться. Каждый фильтр по своему влияет на качество масштабирования. Используя радиокнопку, выберите желаемый масштабирующий фильтр. · Bilinear (Very Soft) – биленейный (очень мягкий). Обеспечивает хорошее качество с плавными переходами. Хорош - при низком разрешении и низком битрейте. · Bicubic (Soft) – бикубический (мягкий). Обеспечивает хорошее качество с плавными переходами. · Bicubic (Neutral) - бикубический (нейтральный). Обеспечивает хорошее качество с нейтральными переходами. · Bicubic (Sharp) - бикубический (резкий). Обеспечивает хорошее качество с более резкими переходами. Хорош при кодировании с высоким разрешением и высоким битрейтом. (наиболее приемлемый, при кодировании видеоматериала хорошего качества, не происходит некоторого смазывания, потери детализированности картинки как при использовании других вариантов настройки.) Variable Bit rate – переменный битрейтИзменения или выбирая битрейт вы будете влиять на качество и размер итогового видео. Вы можете выбрать один из четырех режимов битрейта. Заметим, что режимы параметры битрейта влияют только на кодирование видеопотока и не влияют на звуковое сопровождение в итоговом файле. Аудио битрейт может изменяться и настраиваться с помощью MP3-настроек Доступные режимы битрейта и их функции описаны ниже: · 1-Pass Variable Bit rate Mode – однопроходное кодирование с переменным битрейтом. Управление размером итогового файла. Качество зависит от величины битрейта. (если время - критичный фактор, то это то что нам подходит) · 1-Pass Quality Based Mode – однопроходное кодирование основанное на качестве. Управление качеством итогового файла. Постоянное качество поддерживается для каждого кадра. · 2-Pass (Variable Bit rate Mode) – двухпроходное кодирование с переменным битрейтом. Кодирование осуществляется в два прохода, во время первого прохода видеоисточник анализируется с целью сбора информации, которая используется для лучшего кодирования во время второго прохода (Всегда используем только этот вариант как наиболее точный и наименее пагубный, хотя он и самый ресурсо и время ёмкий) · Nth-Pass (Expert) – профессиональное многопроходное кодирование. Управление качеством и оценка размера итогового файла. Контроль за получением наилучшего качества и наилучшего распределения битрейта. Используя log-файлы, сгенерированные при анализе видеоисточника, производиться двухпроходное кодирование с максимальным учетом тонких настроек в итоговом видео. (про эту ересь и писать неохота, изврат до неузнаваемости предыдущего варианта) Введите значения битрейта в соответствующие поля. Качество и размер итогового файла прямо пропорциональны значению битрейта: чем выше битрейт – тем выше качество и больше размер файла. MPEG4 Tools - mpeg4-инструментыMPEG4-инструменты используются для улучшения качества закодированного видео. Выберите желаемую MPEG4 опцию, устанавливая требуемый флажок: · B-frames/Bi-directional encoding (В-кадры/ Би-направленное кодирование) – использование В-кадров сокращает объем данных для кодирования кадра и улучшает качество фильма, особенно в областях кадра с движущимися объектами, открывающими скрытые ранее области · Global Motion Compensation (GMC) ( общая компенсация движения ) (GMC). Общая компенсация движения помогает улучшить комплексные сцены, в которых присутствует масштабирование (zooming) изображения и панорамирование. Возможность сократить объем данных от одного кадра к другому может уменьшаться, так как есть некоторое сходство между панорамированием и масштабированием изображения. Чтобы наиболее эффективно компенсировать движение, это сходство может использоваться, в тех группах блоков, которые чаще всего встречаются в таких сценах. · Quarter Pixel (четвертные пиксели) – эта возможность позволяет движущиеся объекты изображения воспроизводить наиболее реалистично. При сдвиге изображения на ј пикселя четвертной пиксель выполняет определенную фильтрацию каждого блока, чтобы воспроизвести виртуальный блок как блок, который должен появиться в действительности. Вы можете отметить один или несколько инструментов, чтобы улучшить качество итогового видео. Примечание : В зависимости от Sertification level (см.рис.2.9.) - уровней сертификации DivX (заданного качества итогового видео), могут существовать ограничения на применение описанных возможностей. (Если необходимо воспользоваться полным возможностями, то убираем галку с Sertification level) De-interlacing – деинтерлейсингВажным моментом в кодировании видео является определение требований к кадру и к режиму кодирования, соответственно. Dr. DivX предоставляет вам на выбор три режима: · Output progressive (прогрессивное видео) – используйте эту опцию, чтобы получить прогрессивное итоговое видео.(выбираем этот вариант если для устранения "эффекта расчёстки" пользуемся сторонним фильтром) · Output interlaced (черезстрочное видео) – используйте эту опцию, чтобы получить черезстрочное итоговое видео (чтобы использовать этот режим, исходное видео должно быть черезстрочным). · De-interlace all frames (не-черезстрочное видео для всех кадров) – используйте этот режим, если видеоисточник является черестрочным, а вам требуется получить прогрессивное итоговое видео. (выбираем этот вариант если для устранения "эффекта расчёстки" встроенным фильтром, крайне нежелателен) Примечание : По возможности, Dr. DivX будет автоматически распознавать тип кадра и устанавливать необходимый режим. Pre-Processing – предварительная обработкаФильтр пред-процессинга использует метод обработки цифрового сигнала, чтобы удалить шум из исходного видеоматериала перед началом кодирования. Выбор режима предварительной обработки производиться с помощью ползунка. При перемещении ползунка, выбранный режим предварительной обработки будет отображаться на экране, рядом с самой регулировкой. Доступны следующие режимы пред-процессинга: · Light (слабый) – слегка удаляет шум из исходного материала, улучшает качество · Normal (обычный) – Никакого визуального ухудшения исходного материала, улучшает качество · Strong (сильный) – небольшое вымывание из исходного материала, слегка ухудшает качество · Extreme (экстремальный) –большое вымывание из исходного материала, слегка ухудшает качество Примечание : Режимы Strong и Extreme немного размывают исходное видео, поэтому эти режимы должны использоваться только тогда, когда источник чрезвычайно зашумлен, или когда размер итогового видеофайла более важен, чем качество картинки. Psychovisual Enhancement – психовизуальное улучшениеПсиховизуальное улучшение основывается на теории, что Human Visual System (HVS ) – зрительная система человека некоторые характеристики изображения способна воспринимать уверенно, а не которые другие неспособна, особенно когда изображение движется с частотой 30 кадров в секунду. Метод психовизуального улучшения эффективно перераспределяет большинство видеоданных, чтобы разместить их, когда зрительное восприятие максимально. Психовизуальное улучшение применяется к обеим составляющим и к кадру и к макроблоку. В конечном счете, все это ведет к улучшению качества итогового видео. Чтобы выбрать режим психовизуального улучшения: · Установите флаг Psychovisual Enhancement · Используйте ползунок, чтобы установить интенсивность обработки из следующих возможностей: A. Light - слабая B. Normal – обычная C. Strong - сильная Key Frame Interval – интервал между ключевыми кадрамиОпытные пользователи могут выбирать желаемую величину интервала между ключевыми кадрами, в случае, если интервал между ключевыми кадрами слишком большой, то каждый раз, когда DivX -кодер обнаружит изменение сцены, он будет вставлять ключевой кадр автоматически. Именно с помощью Dr. DivX, вы можете задать интервал, через который будет вставлен ключевой кадр (I-кадр). Уменьшая интервал между ключевыми кадрами можно также улучшать задержки и качество видеопотока. Введите значение, чтобы задать интервал для вставки ключевых кадров. Это значение интервала будет использоваться только в случае, если интервал между изменением сцены будет больше введенного. Если изменение сцены произойдет раньше, чем вами задано, то DivX -кодер вставит ключевой кадр автоматически, независимо от введенного значения. (Ну, что я могу сказать по этому поводу исходя из собственного опыта, увеличение интервала между ключевыми кадрами (более 200-300 и далее)приводит к улучшению сжатия, снижению размера выходного файла, но снижению качества, трудностью перемотки и поиска нужного фрагмента, уменьшение интервала наоборот улучшает качество, увеличивает размер итогового видео практически мгновенный выбор сцены, но это так сказать крайние позиции, я рекомендую выбирать из значений (100, 125, 150), более динамичные фильмы (боевики, экшн и т.д) меньшее значение, (мелодрамы, романтические комедии) - более высокие, ну и естественно необходимо учитывать качество входного видеоматериала. Scene Change Threshold – порог изменения сценыПорог изменения сцены указывает кодеру, что считать, а что не считать изменением сцены для правильной вставки ключевого кадра. Dr. DivX позволяет вам вручную изменять этот параметр. Используйте ползунок, чтобы установить требуемый порог. Выбранная величина показывается в процентах, рядом с регулятором. Примечание : Если Вы не знакомы с концепцией ключевых кадров, то пожалуйста не делайте никаких изменений этого параметра. А теперь пару слов в заключение... Мне лично вообще не нравится кодек DivX, хотя я до определённой поры и был его приверженцем, что так повлияло на мою позицию? Однажды,(это было ооооччееень давно) мне принесли фильм "Чего хочет женщина" на DVD в обалденном качестве я тогда был сильно стеснён в размерах винчестера и пережимал так сказать под стандартные 700 метров, попробовав DivX я был откровенно удручён получившимися результатами на низких значениях битрейта, и поискав альтернативу наткнулся на кодек On2 VP6, который меня удивил очень неплохими показателями качества итогового видео, им до сих пор и пользуюсь, хотя регулярно сравниваю его с DivX новой версии и хотя положение дел сдвинулось с мертвой точки, но всё же не настолько впечатляет чтобы я опять вернулся к "старому другу" . Что касается программы, то тут я тоже не сторонник DrDivX, тут королевскую позицию держит троица VirtualDub, VirtualDubMod, NunDub. Так или иначе выбор за вами!!! Маслёнков Андрей, Май 7, 2005 |