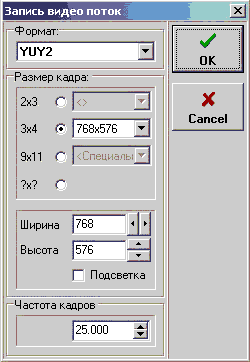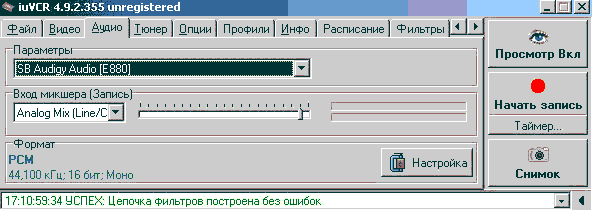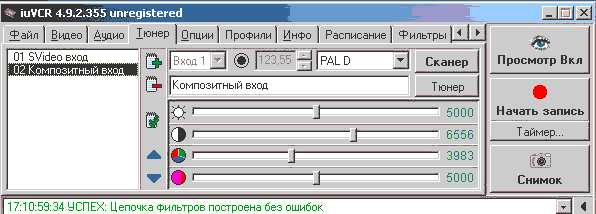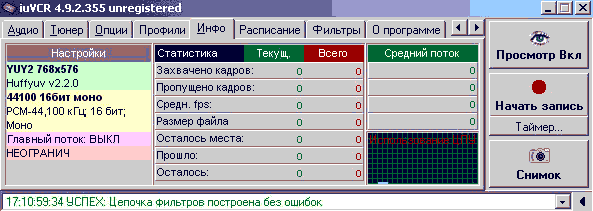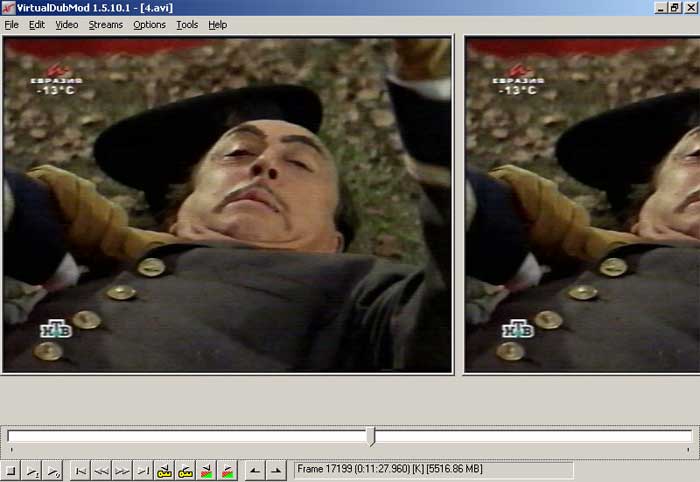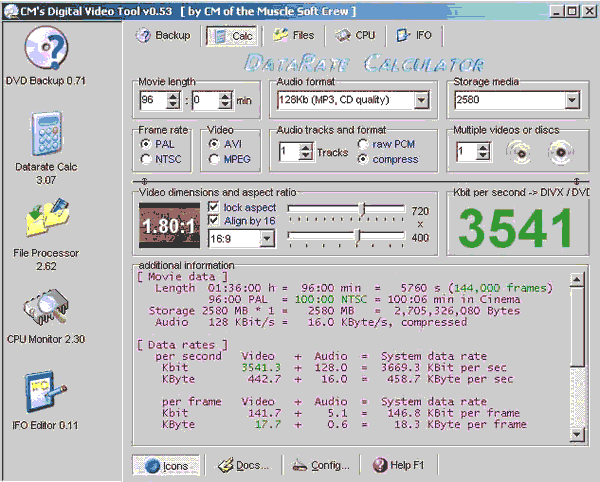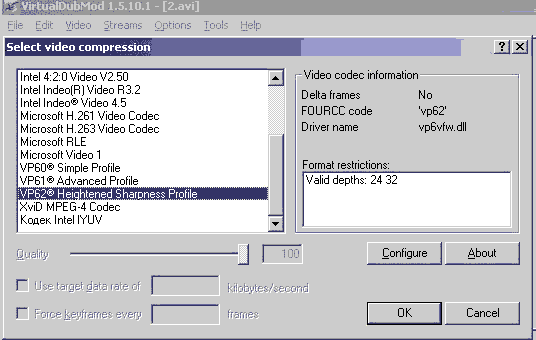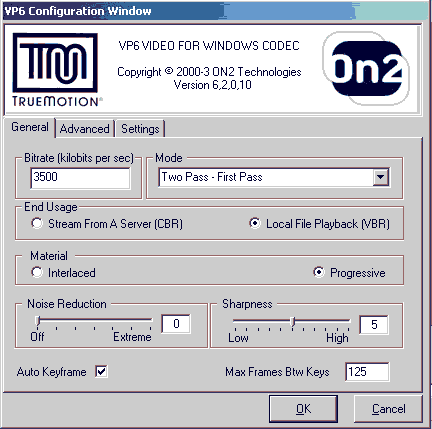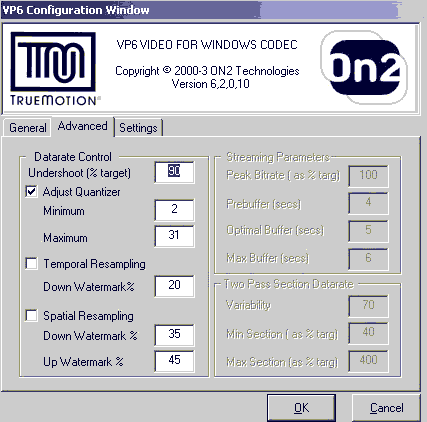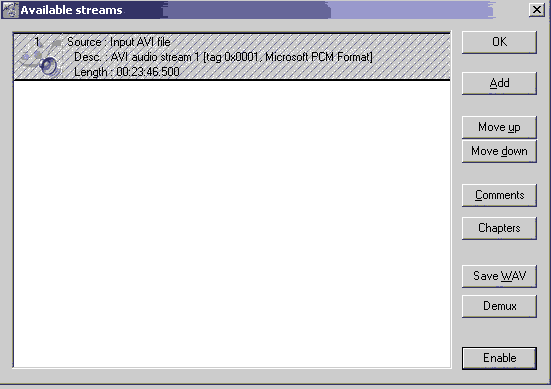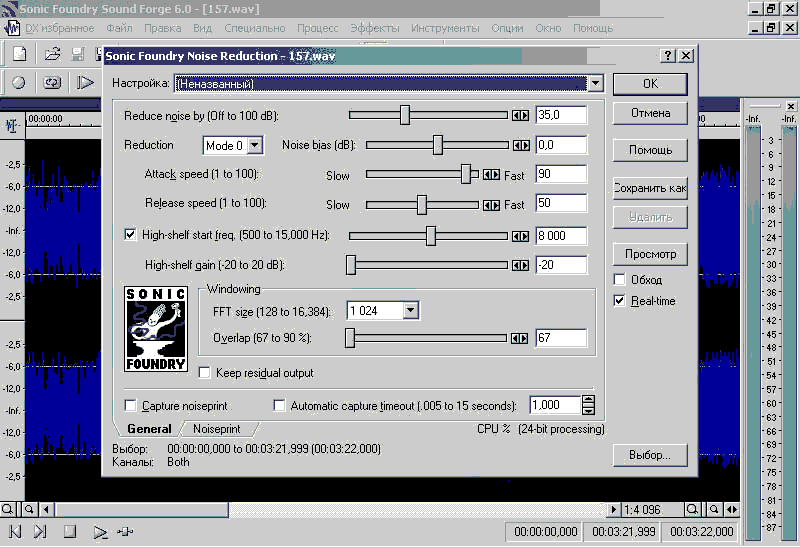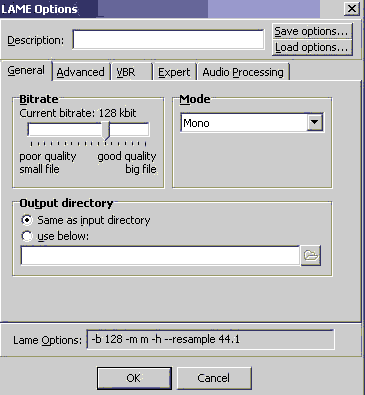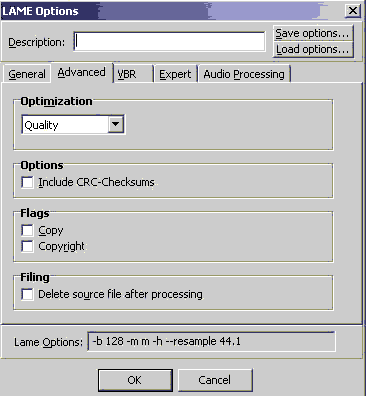| Главная | "Разгон" | BIOS | Кодирование видео |
Советы | Полезно знать | Сети | Музыкальный клад |
Юмор | Интересные ссылки | Библиотека |
|---|
”Фантомас разбушевался" или как я оцифровывал классику французского кино
Сидя как-то раз перед телевизором и в режиме “автомат” щёлкая по каналам, наткнулся на замечательный французский фильм Фантомас, его как раз транслировал телеканал НТВ, но текущая серия про похождения таинственного преступника была для меня безнадёжно утеряна, так как по времени фильм шёл уже около получаса, а коллекционированием обрезков, пускай даже известных фильмов я не занимаюсь, то решено было во чтобы то ни стало записать 2 следующих серии, благо они по программе намечались на завтра и послезавтра. Передав знакомому видеокассету для записи я ожидал первых результатов, которые прогнозировались как раз к вечеру 2 дня. Возникнет резонный вопрос, какая видеокассета цифруй сразу на комп! Верно, но качество приёма у меня хромает, антенна в виде 2-ух усов не фонтан, собственно я её по этому назначению никогда и не намеривался использовать, радио – это ей по силам. Ну так вот получив обещанную запись я приступил к основной работе. В моём распоряжении имелось: отличный видеомагнитофон SONY , взятый у знакомого на пару вечеров, и собственно мой компьютер, необходимые кабели и видеокассета с 2-мя сериями. Что бы хотелось получить в итоге: максимально возможный по качеству полученного видео, DVD диск (не путать с DVD - Video ), содержащий 2 серии фильма. Итак, начнём этот загадочный процесс под название оцифровка: Начну с того, что если вы хотите получить относительно приличного качества видеофайл, вам просто необходимо иметь быстрый и ёмкий винчестер ( SATA диск, либо IDE винчестер с поддержкой режима UDMA 100, от 80 Gb и более, файловая система NTFS , иначе при захвате будет деление файлов по 4 Gb ), мощный процессор (что-то типа Pentium 4 2 GHz и более), приличное количество быстрой памяти (512 Mb и более, желательно наличие поддержки чипсетом материнской платы двуканального режима памяти и память типа DDR 400), собственно карту захвата либо TV -тюнер, звуковую карту, либо интегрированный звук на материнской плате. Вообщем необходим достаточно мощный компьютер, причём наличие машины с гораздо меньшими техническими характеристиками не отвергает саму возможность оцифровки, но её проведение будет сопряжено с определёнными трудностями и качество выходного видеофайла вас вряд ли устроит. Что таилось под словосочетанием мой компьютер абзацем выше: Материнская плата ASUS P 4 P 800 GOLD ( BIOS v . 1019) Процессор Pentium 4 2 GHz @3 GHz FSB 600 MHZ Память Kingstone 2 планки по 256 Mb PC -3200 (3-3-3-5) Винчестер Seagate на 80 Gb (74 Gb ) Звуковая карта Audigy Устройство видеозахвата – TV - tuner Aver Media 203 DVD-RW - NEC ND-2510A (v. 2.17) Windows XP SP 2 Для захвата потребуется следующий софт: 1. iuVCR 2. VirtualDubMod 3. Sound Forge 6.0 4. RazorLame 5. dvtool053 6. видеокодек vp6_vfw_codec 7. фильтр для Sound Forge – Noise Reduction 8. видеокодек Хаффмана Выходные сигналы ( Video + Audio ) с видика подавались на композитный (тюльпан) вход тюнера, и Line - In Audigy . Запускаем программу iuVCR. Я остановлюсь только на описании основных моментов, так как с программой идёт подробная справка, объясняющая большинство настроек.
В окне имя я настоятельно рекомендую выбирать логический диск с файловой системой NTFS и желательно пустой, тем самым вы избавите себя от многих проблем.
Здесь (вход микшера) выставляем уровень чувствительности аудио входа, я всегда выставляю этот параметр в пределах 75-85, значения выше максимума предела по моему дают большие искажения. Что касается формата то я в большинстве случаев выбираю 44,1кГц, 16 бит, моно, хотя надо сказать это личное дело каждого. И последнее крайне не рекомендуется сжимать звук налету (т.е сразу), а лучше всего оставлять его без сжатия, сжать его мы ещё успеем.
На этой вкладке мы настраиваем яркость, контрастность, насыщенность цвета, баланс. Выбираем тип входа (соответственно вход на который мы подаём сигнал с видика). Необходимо также определиться с TV -стандартом ( PAL , SECAM ). В следующей вкладке ОПЦИИ единственное, что подвергается у меня изменению так это СМЕЩЕНИЕ АУДИО, я его активизирую и ставлю порядка 140мс.
Вот мы подошли к весьма информативной вкладке (ИНФО), именно в этом окне отображаются все основные параметры, отражающие ход процесса оцифровки. Особое внимание хочу обратить на окошко ИСПОЛЬЗОВАНИЕ ЦПУ, в процессе кодирования будет выстраиваться график, отражающий действующую нагрузку на процессор и здесь действует только одно правило нагрузка должна быть меньше 100% (80% желательно) иначе последствия не заставят себя долго ждать, а выражаться они будут в количестве пропущенных кадров, которое будет расти прямо на глазах. Если такая ситуация возникла, то имеем несколько путей её решения: 1. Уменьшить размер захватываемой картинки (768/576 к 640/480 и т.д) 2. Выбрать иной кодек сжатия видео, предъявляющий менее агрессивные требования к вычислительным мощам процессора. 3. Изменить частоту кадров (с 30 на 25) 4. Удалить все накладываемые во время сжатия фильтры В итоге требуется добиться процесса кодирования без пропущенных кадров. Также весьма полезен параметр, показывающий время, на которое хватит оставшегося места на винчестере при текущих параметрах кодирования. Пускай вас не удивляет то, что параметр средн. Fps в процессе кодирования будет меняться (например задавали 25 fps , а имеем 24,983) – это нормально. Ну и последнее если возможности позволяют, то можно сразу накладывать фильтры, выбор которых осуществляется на вкладке ФИЛЬТРЫ. Нажимаем просмотр включён и в нужный момент кнопкой начать запись начинаем процесс оцифровки. По окончанию получим либо один здоровенный файл, либо несколько поменьше (я например получил 6 небольших гиг по 5-8 так как пропускал рекламу остановками процесса). А вот тут то и начинается самое интересное, мы получили сырой материал, который нужно довести до ума и до размера. Запускаем программу VirtualDubMod
С помощью этой программы мы пережмём видео, наложим необходимые фильтры, обрежем, сведём видео и звук. Для начала определимся с параметрами кодирования: сжимать будем в 2 прохода (1-анализ, 2 – непосредственно сжатие), с переменным битрейтом, кодеком VP 6. Сперва необходимо определить примерный битрейт исходя из времени фильма и желаемого полученного размера видеофайла. В этом нам поможет программа dvtool
Задавая время фильма ( Movie length ) и параметры звука ( Audio format ) и желаемый размер ( Storage media ) получаем приблизительный битрейт (3541) Начинаем задавать параметры кодирования: 1. Используя одновременное нажатие Shift +стрелка перемещаемся по ключевым кадрам фильма и задаём его границы – метки входа и выхода (т.е границы кодирования, вырезая тем самым рекламу и иное). Метки входа и выхода устанавливаем благодаря клавишам , после этого переходим на вкладку VIDEO – FILTERS – ADD и добавляем фильтр для удаления эффекта расчёски, для этих целей используем либо стандартный deinterlace , либо Smart Deinterlace . Дальше Video – compression – смотрим картинку.
Затем Configure – смотрим картинку
Краткое описание настроек: Bitrate – значение выставляемого битрейта. вкладка Mode : One Pass - Best Quality. Лучший по качеству однопроходный режим. Медленное кодирование. Выбор End Usage : Progressive . Прогрессивное видео. Noise Reduction (Шумоподавление) Можно выбрать значение от "0" (шумоподавление отключено) до "6" (максимальное шумоподавление Auto Key Frame - при включенной опции кодек автоматически выбирает расположение ключевых кадров в потоке с учетом Max Frames Btw Keys . Обязательно включите эту опцию. Max Frames Btw Keys - Наибольшая длина ключевого фрагмента (максимальное количество кадров между ключевыми кадрами). Величина зависит от видеопотока, динамики фильма. При высоких битрейтах 100-150, при низких 200-300. Выставляем битрейт, Mode (при первом проходе Two Pass – First Pass , при втором проходе меняем на Two Pass – Second Pass – Best Quality ), остальные галки как на рисунке и не меняем. Переходим на вкладку Advanced и смотрим рисунок
Краткое описание важного: Adjust Quantizer . Позволяет вручную выставить диапазон коэффициентов квантования для процесса кодирования. Мощное средство управления качеством: Это всё касалось настроек видеокодека. Теперь переходим к звуку, вкладка STREAMS – STREAM LIST .
Сначала сохраняем звуковую дорожку без изменений ( Direct Stream Copy – если нажать правой клавишей мыши на заштрихованную на рисунке строку), далее SAVE WAV и выбираем путь куда сохраним исходную звуковую дорожку (её сожмём чуть позже). Когда строчка заштрихована звуковая дорожка выключена ( Disable ), если нет то включена ( Enable ). Так вот после сохранения звука, мы его тут же выключаем (как на рисунке). Далее убираем галки с пунктов Options – Display input video, display output video. Теперь File – Save AS – выбираем где сохраним пережатый видеофайл (выбираем ту же папку где и исходный открытый нами файл). Жмём OK . Пойдёт процесс кодирования (первый проход), по его окончанию не закрывая программы единственно, что меняем Mode (при первом проходе Two Pass – First Pass , при втором проходе меняем Video – Compression – Configure – Mode - Two Pass – First Pass на Two Pass - Second Pass – Best Quality ). Далее File – Save AS – новое имя файла (сохраняем там же)- OK . Пойдёт второй проход по окончанию которого мы получим видеофайл без звука. Теперь работаем со звуком, т.е накладываем фильтр Noise Reduction (уменьшение шумов) в Sound Forge на исходный звук.
Жмем звук программой RazorLame с определёнными параметрами. Add – добавляем файл WAV для дальнейшего сжатия. Edit – Lame options – на вкладках выставляем параметры сжатия ( с постоянным или с переменным битрейтом жмём, битрейт минимальный, битрейт максимальный, качество сжатия и т.д). Приведу ряд картинок с использованными мною настройками.
Для своего случая я использовал сжатие с постоянным битрейтом 128 kbit / s В других возможных случаях лучше использовать сжатие с переменным битрейтом – вкладка VBR где устанавливается максимальный битрейт для звука. Правда подклеивать такой звук к беззвучному видеофайлу потом придётся программой NanDub . После проделанных процедур я получил сжатый звук, который потом подклеил к видеофайлу полученному ранее. Подклеивал я с помощью той же программы VirtualDubMod . Эта процедура проста и выглядит так: 1. Открываем беззвучный видеофайл. 2. Далее выбираем Video – Direct Stream Copy 3. Streams – Stream List – ADD – выбираем наш сжатый звук ( ставим Direct Stream Copy) 4. File – Save As – сохраняем полученное итоговое видео. Далее пишем файл на DVD - R и в коллекцию. Всё!!!!!!!!!!!!!!!!!!!!!!!!!!!!!!!!!!!!!!!!!!!!!!!!!!!!!!!!!!!!!!!!!!!!!!!! Конечно могут возникнуть вопросы рассинхронизации видео и звука, возможные артефакты изображения и т.д – проблемы которые я затрону позже и в других статьях этой рубрики. Маслёнков А. суббота, 26 февраля 2005 г |