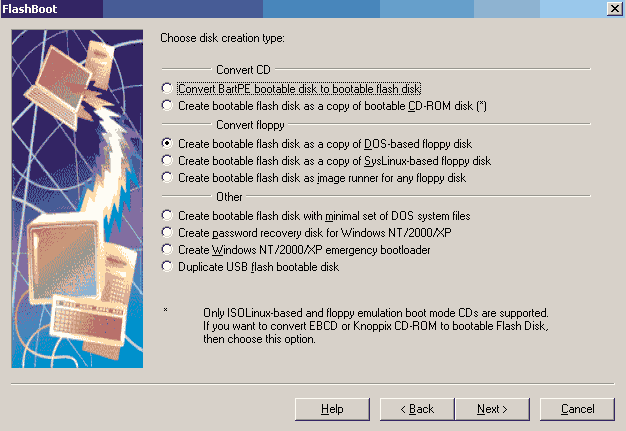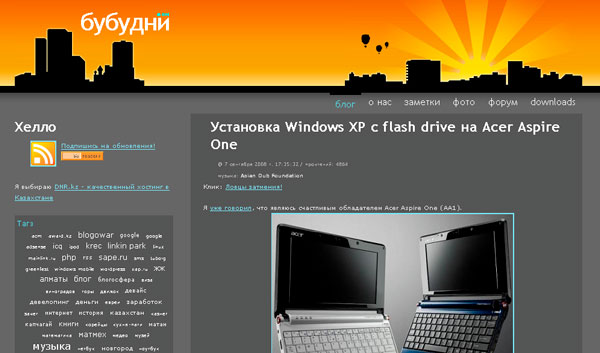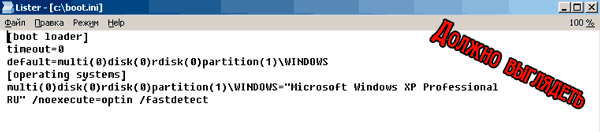Установка Windows XP с USB flash-драйваПо воле случая мне пришлось столкнуться с нестандартной ситуацией, виновником которой оказался свежекупленный Acer One.

Времени, да собственно говоря и возможности, достать внешний USB-CD/DVD драйв у меня не было, столь диковинный агрегат редкость в повседневной жизни..:) В моём распоряжении имелась флэшка Transcend на 2GB, ёмкости которой, по теории, должно было с лихвой хватить для дистрибутива Windows XP и манипуляций по превращению оной в загрузочную. Изучив сходную проблематику в Инете, я натолкнулся на программу FlashBoot, функционал которой, с некоторыми ограничениями, позволял трансформировать рядовую обычную флэш в загрузочную..
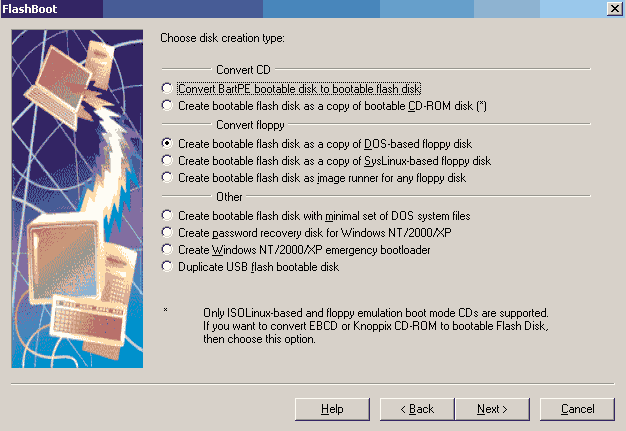
Используя образ AcronisTrueImage_9.IMA (часть 1, часть 2, часть 3), можно сделать из флэшки независимый загрузочный инструмент по резервированию и восстановлению разделов жесткого диска, данных и т.д, вообщем всё то, чем славится Acronis True Image.
Используя образ PartitionMagicV8.05.ima, можно сделать из флэшки независимый загрузочный инструмент для работы с разделами дисков (создание, удаление...и т.д)
Используя образ W98RUS.IMG, можно сделать из флэшки аналог загрузочной дискеты 1,44.
Но вернёмся к моей проблеме..различные методики и инструкции не давали нужных результатов, пока фортуна не улыбнулась мне и я случайно не набрёл на сайт....
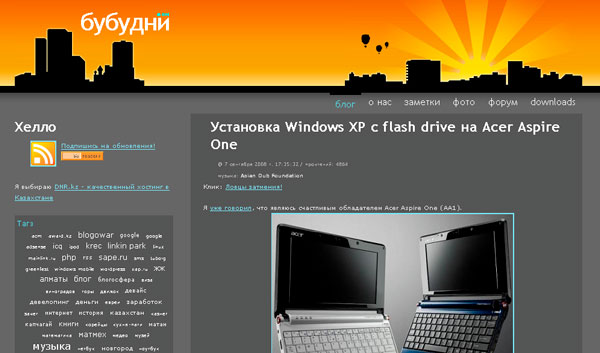
Подробный инструктаж изложенный в рамках указанной статьи не оставил вариантов, я приступил к установке...Вот что предлагалось предпринять на разных этапах процесса установки Windows XP с флэш драйва, от первоначального создания загрузочной флэшки до особенностей процесса...
Цитирую дословно:
"Что нам для этого нужно:
1. USB Flash Drive =<2Gb (с SD картой у меня не получилось. Оба картридера отказывались грузиться, хотя с eee pc таких проблем не было), отмечу также, что установка системы возможна и с внешнего USB-винчестера, для чего необходимо предварительно создать на нём единственный активный раздел размером до 1900 мегабайт и отформатировать оный исключительно в FAT16!! Далее в PeToUSB нужно переключить на USB Fixed, остальное по нижеприведённым шагам и опираясь на всплывающие указания в процессе.
2. Диск или образ Windows XP (У меня был Windows XP SP3, чего и Вам советую)
3. USB_PREP8, PeToUsb, Bootsect.exe  (rar, 450Kb) (rar, 450Kb)
Приступаем к созданию загрузочной флешки:
1. Распаковываем архив
2. В папке «USB_PREP8» запустите usb_prep8.cmd. Нажмите любую клавишу. В появившемся окне «PeToUSB» нажмите «Start», ничего не меня (только выберите вашу флешку/SD-карту из выпадающего списка). После форматирования флешки (SD-карты) закройте только окно «PeToUSB». Не трогайте окно «USB_PREP8».
3. Запустите командную строку, в ней перейдите на папку, где находится «Bootsect.exe».
4. После того как вы вышли на директорию программы «Bootsect», напишите в командной строке
bootsect.exe /nt52 Х:
где Х: – буква флешки. Примечание: во время этой операции все окна/программы отображающие/работающие с флешкой должны быть отключены. Если все прошло успешно, то в окне появится надпись "Bootcode was successfully updated on all targeted volumes". Жмите любую клавишу.
5. Возвращайтесь к окну с «USB_PREP8», там должны появится пункты отмеченные цифрами, ничего сложного в этом нет, вот что необходимо сделать:
I. нажмите 1, потом Enter чтобы выбрать директорию с установочными файлами Windows, это должен быть диск в приводе, либо смонтированный образ диска (если в выбранной директории не будет необходимых файлов, то появится соответствующая надпись, повторите пункт еще раз);
II. нажмите 2 и Enter и задайте одну букву латинского алфавита, не соответствующую ни одному носителю на вашем компьютере (например, W);
III. нажмите 3 и Enter и напишите букву диска вашей флешки;
IV. нажмите 4 и Enter, это запустит процесс создания загрузочной флешки;
В окне вас спросят насчет форматирования флешки, нажимайте Y и Enter. После форматирования нажмите Enter, после чего начнется копирование файлов на временный носитель, букву которого вы задали в пункте II шага 6. По окончании копирования файлов нажмите Enter, появится окошко с вопросом копировать ли файлы на флешку, жмите да. По окончанию появится окошко про загрузочную флешку жмите да. Потом будет надпись в окне «USB_PREP8» unmount the virtual drive.: вводите Y и Enter.
Теперь вставляем флешку в Aspire One.
1. При включении компьютера вызываем меню boot order. При появлении списка дисков выбираем флешку, с которой необходимо загрузиться.
2. Появится загрузочное меню, в нем выбираем вторую строчку TXT windows install…, начинается обычная установка Windows. Удаляем два существующих линуксовых раздела и создаем один новый. Форматировать диск нужно обязательно в FAT32! Это очень сильно влияет на быстродействие. Проверено лично.
3. После того, как инсталлятор скопирует файлы и перезагрузится, выбирайте первую строчку в загрузочном меню GUI mode…, вы попадете в обычный графический инсталлятор Windows, дождитесь окончания его работы.
4. После установки Windows еще раз зайдите через этот же пункт в загрузочном меню, это завершит установку Windows.
Важно: Не извлекайте флешку до того момента, пока не завершите установку Windows.
Важно: При выполнении последних двух пунктов необходимо также загружаться с флешки, иначе получаем сообщение про hal.dll.
Важно: Операционная система не грузится с того раздела куда она установилась (без флешки), поэтому в файле boot.ini необходимо поменять значение disk(1) на disk(0).
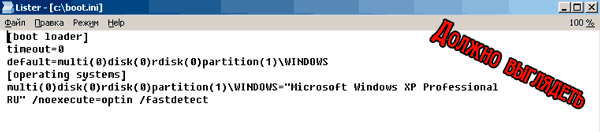
Все, Windows установлена."
Не исключено, что в процессе устаноки будет запрошен серийный номер. Для Windows XP SP3 набираем один из следующих...
V2C47-MK7JD-3R89F-D2KXW-VPK3J
B79GC-DQF9M-RWB2D-C2BRT-2GV38
FGC8C-X6RHQ-BCP4R-YBGJH-G63BM
K39J7-PK2XW-WD7FJ-76R8W-CXXPW
DKVQX-948B8-8JHKF-WRXJ2-VY8MM
XT8Y8-3HGP3-MXQ7G-J3TVT-JCM7T
PYK9V-C93VV-CB99C-MGDWT-4K9K3
отдельное спасибо автору статьи http://www.5an.kz/?n=229
Маслёнков Андрей
воскресенье, 28 сентября 2008 г. |